Best Way To Recover Word Docs You Forgot To ‘Save’ On Your PC
Best Way To Recover Word Docs You Forgot To ‘Save’ On Your PC : Windows PCs and Microsoft Office suite are essential components of our work life. Whether it is about writing a report at work or an essay for a class. MS Word is the go-to tool, despite a strong competition from Google Docs. However, no technology is perfect, and that is certainly true for Windows PC. Even in Windows 10, users aren’t free from random bugs, blue screen of death and app crashes. Here is how to recover a document you didn’t save when such an event occurs:
Turn on Auto Save
A famous proverb says ‘prevention is better than cure’, and it is always better to backup or save files as opposed to recovering them. In MS Word to set this up, click on the File tab and go to Options. Under Options, open Save menu and check “Save Auto Recover information ” box. In the minute’s box, you can give any number of minutes you seem needed and the Word will automatically save the file.
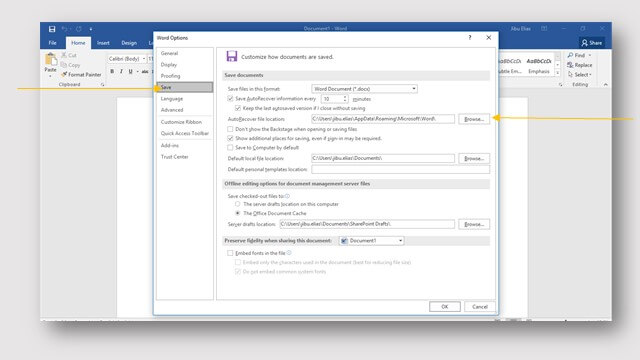
Recover a lost file
If you are in a position where you can’t even find the file. The best option of recovery is to find the backup files that Word has saved. To find a backup, go to the folder where you last saved the file via Word’s Open document window and search for *.wbk to locate Word Backup files.
Recover from temporary auto save files
In the event of not finding any backup files in the folder, then your best chance is to recover from temporary auto saved files. These are saved either in
“C:\ Documents and Settings\\Application Data\Microsoft\Word”
or
“C:\ Documents and Settings\\Local Settings\Temp”
A quick easy way to find your auto save files is to use the Search in Explorer to search for files with “.asd” in the name, which will show you the temporary auto save files.
